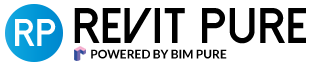Dynamo Multiplayer is an amazing free plugin developed by Bird Tools. You can click here to download it.
This is the third post in a series of 3 about linking Revit to Excel with Dynamo. Click here to download the entire series in PDF format, along with 2 dynamo scripts.
Watch the video tutorial:
This plugin allows you too:
Batch run one or multiple scripts on several Revit models, including ACC/BIM 360 models.
Schedule these scripts to run while you are away.
Let’s use the script we’ve just created and see how it can be batched and scheduled on multiple models.
UPDATING ROOM INFO ON EXCEL
Let’s clearly define the hypothetical scenario:
Each Revit model has one Excel file associated.
Project manager frequently modify the Excel file with up to date information about rooms.
BIM managers want to push the Excel information back to Revit, and ensure this task is automated.
1- SET THE “EXCEL LOCATION” PARAMETER FOR EACH REVIT MODEL
Each Revit file has an Excel Location parameter in the project information. Make sure this is correctly defined for all models.
In this case, we have 3 Revit models. Each of these models is associated to a different Excel file.
In the following steps, Excel data will be pushed to the Revit models in a batch, scheduled task.
2- OPEN DYNAMO MULTIPLAYER, IMPORT REVIT PROJECTS, SET DYNAMO SCRIPT
Dynamo Multiplayer is quite simple. On the top, add Revit models. At the bottom, add one or multiple Dynamo scripts. The files you add don’t need to be currently opened.
in this case, a single Dynamo script is fine. We are using local Revit files, but this can work with cloud models too.
3- RUN THE SCRIPT BRUTEFORCE MODE
At the bottom of the Dynamo multiplayer menu, you have to pick between Synchronize Mode, Read-Only Mode and Bruteforce Mode.
Since these are all local models, you should pick the Bruteforce Mode. This will overwrite everything. Of course, you need to be cautious. In this case, we know that the script only affects the room comments, so not too much to worry about.
For more complex scripts, you should test and double-check everything to ensure you don’t lose important data.
When you are ready, click on Proceed. It might take a few moments, but the script should run through the 3 models.
If you are working with cloud workshared models, use the Synchronize Mode.
4- VERIFY IF THE RESULTS ARE AS EXPECTED
Open each of the 3 Revit files. The information on Excel should be identical to the information on the Revit room schedules.
As you can see in Test3.rvt, the script has indeed push the information from Excel to Revit.
5- SCHEDULE THE BATCH RUN
Let’s say that you want to run this routine once a week. For example, each friday afternoon.
Go back to Dynamo Multiplayer and select the Revit models and the Dynamo script.
Click on Schedule.
Select the moment to run the task. In this case, we pick a weekly schedule.
6- VERIFY AND MODIFY THE TASK SCHEDULE
You can always access the scheduled run. Click on the dropdown menu of the Dynamo Multiplayer tool.
You can see all tasks and modify them.
7- LET THE TASK RUN ITSELF
You only need your computer to be opened for the task to run. Revit will automatically open and run the task.
Still, you should verify if everything ran as expected. Once again, the Excel data is pushed to Revit! Yay.
Thanks to Bird Tools for creating this amazing free plugin.
Want to download this post in a PDF format, including extra tips and how to schedule + automate scripts? Want a copy of the Dynamo scripts? Download issue #30 of our Pamphlets publication. You will receive the entire pamphlets collection.